For the complete SmartPay Integration Process follow the steps below:
STEP 1: Complete SmartPay Setup in MyCleanPOS Settings
Select Store . In this case select eg. (your store) ABC Dry Cleaners
The ABC Dry Cleaners Store is now shown below.
Now go to Settings on the top right hand corner of the screen
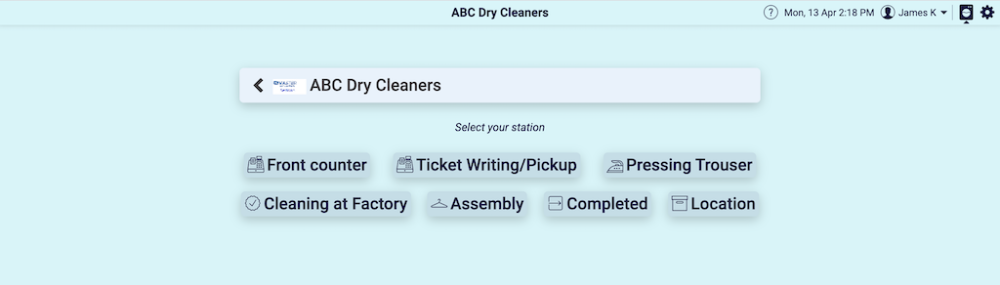
Select Stores option (as highlighted) on the left in Settings and choose the eg Your store ABC Dry Cleaning Store off the list
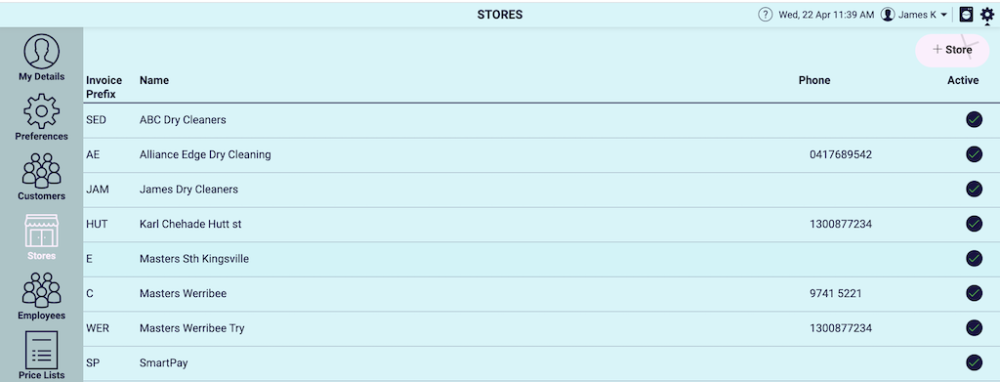
The full store screen for ABC Dry Cleaners will now launch. Scroll down to the bottom of the screen and you will see the option Payment Terminal Integration and select SmartPay option as shown below

You can also add a credit card surcharge and/or $ amount. See option below

STEP 2: Set up SmartPay as a payment method in MyCleanPOS
In MyCleanPOS choose the Store you need to set up the SmartPay terminal
In this case select ABC Dry Cleaners
Once you have selected the ABC Dry Cleaners Store, go to Ticket Writing/Pickup or Serve customer option in the menu shown below
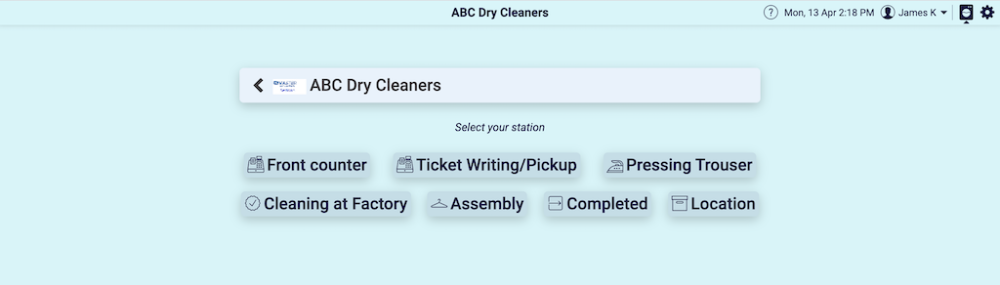
Once you have selected the Ticket Writing/Pickup or Serve customer option, you will be presented with a number of options shown below
Next select the Other Commands option shown below
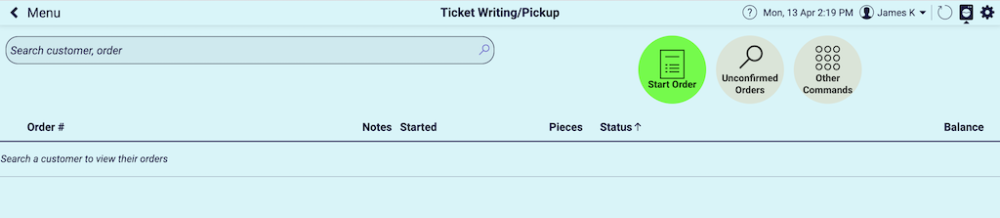
A number of MyCleanPOS Utilities are displayed below. Select the SmartPay Terminal option shown below
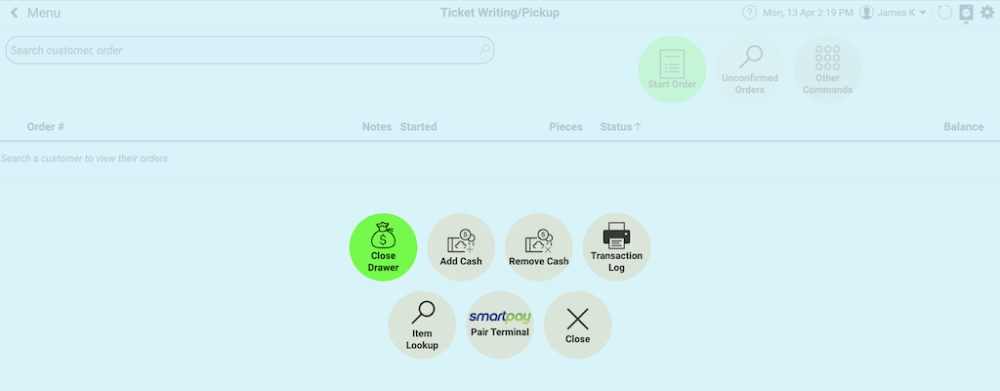
Once the SmartPay Terminal option is selected the following screenshot will launch below. Give the MyCleanPOS terminal a Name (eg. Eftpos 1)
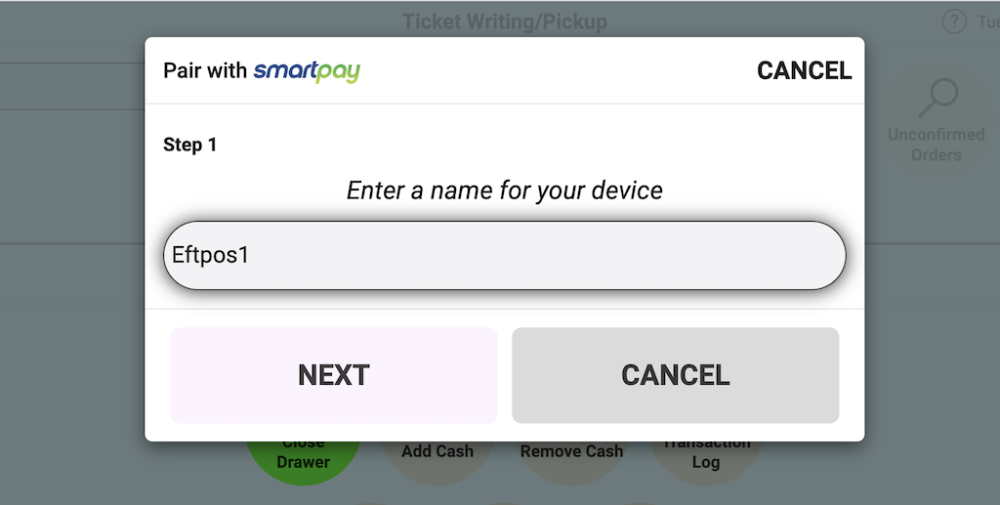
STEP 3: Get the pairing code
More information to find the pairing code on the SmartPay Terminal
On the SmartPay Terminal press MENU option shown below
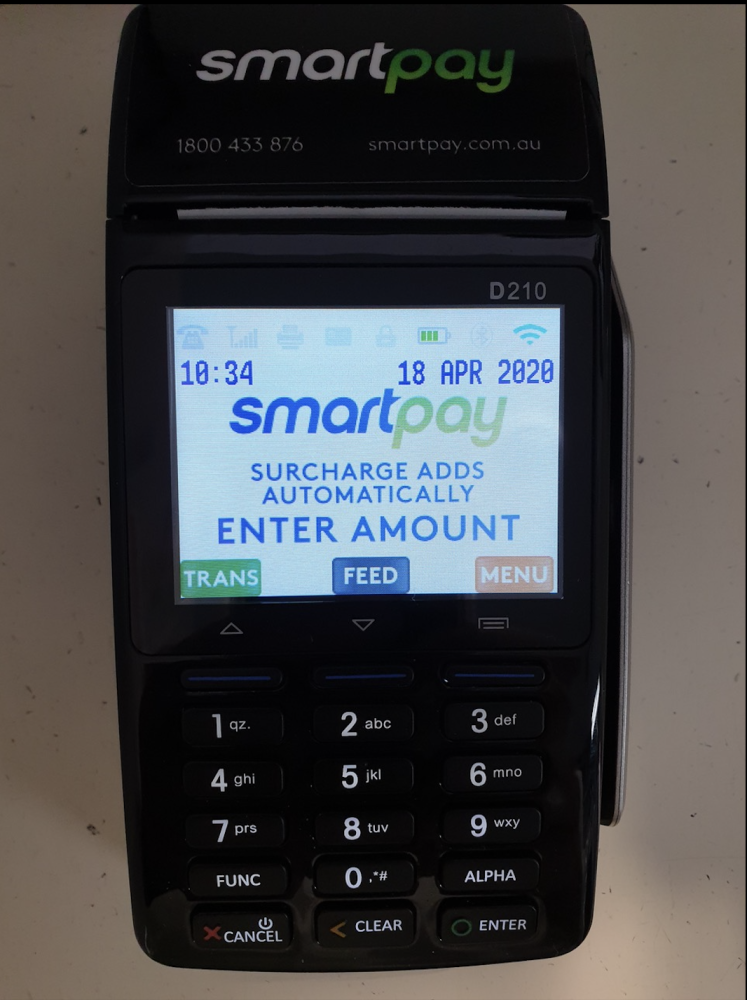
Select Option 5 SERVICE MENU shown below
Enter Password. Password is 767833
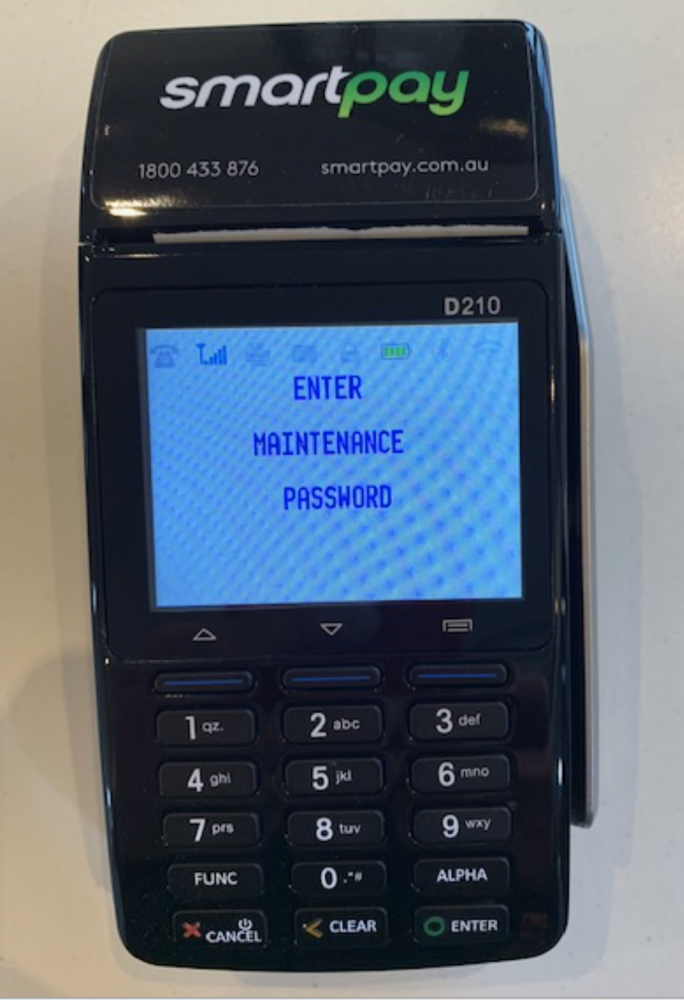
Press option 2 SECURITY
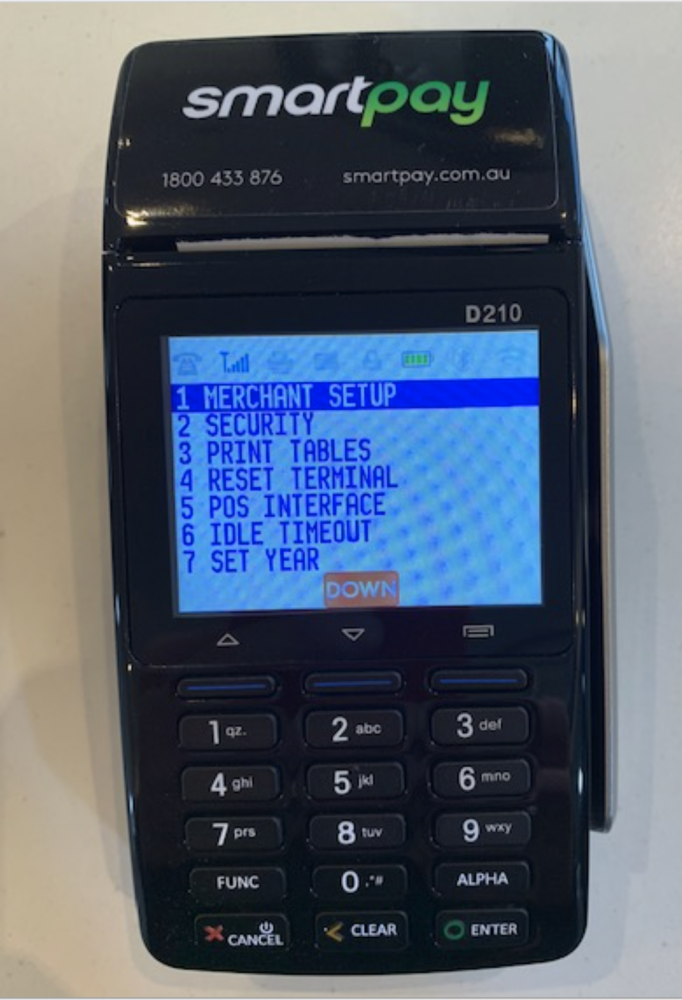
Scroll DOWN on the SmartPay screen below and find and select Option 8 on the screenshot below
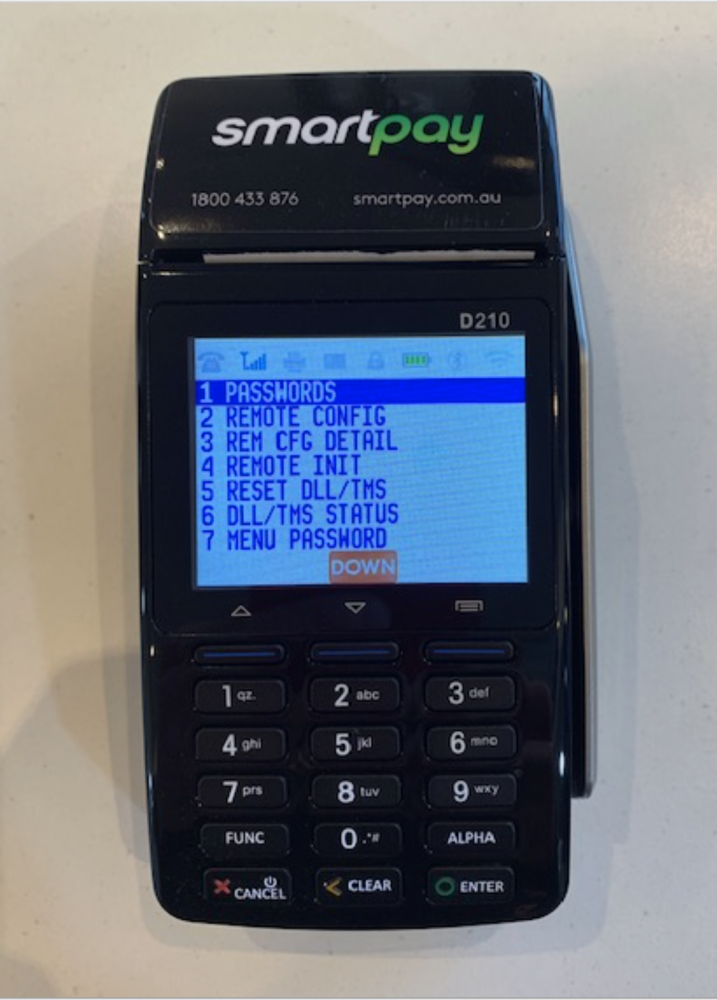
Press YES on screenshot below to start software update
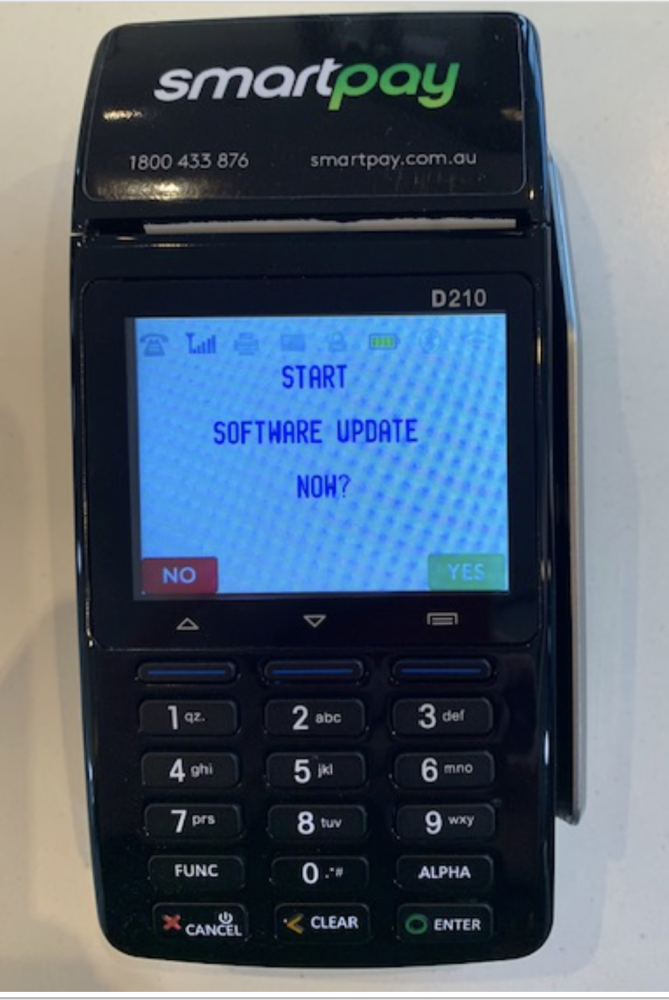
Press YES to CONTINUE on screenshot below

Then Wait for a few seconds
The SmartPay device will message DEVICE NOT PAIRED. Select YES
Wait for the pairing code which will be displayed on the SmartPay Unit and then follow to Step 4 and enter into MyCleanPOS.
539723 is normally the MyCleanPOS interface password
STEP 4: Enter the Pairing Code in MyCleanPOS
Now enter the pairing code found on the SmartPay terminal as shown below. Name and pair the device
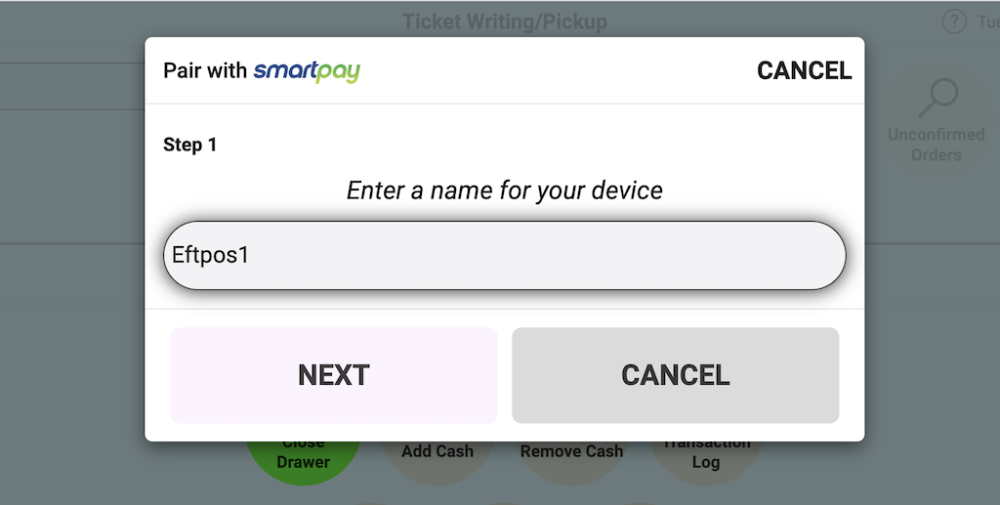
Step 5 Go to Account Payment Types in Settings
Select Account Payment Types in Settings
Select SmartPay option as shown near the bottom of the screen shot below
Having selected the SmartPay account payment option, enable SmartPay and Credit Card option as shown below
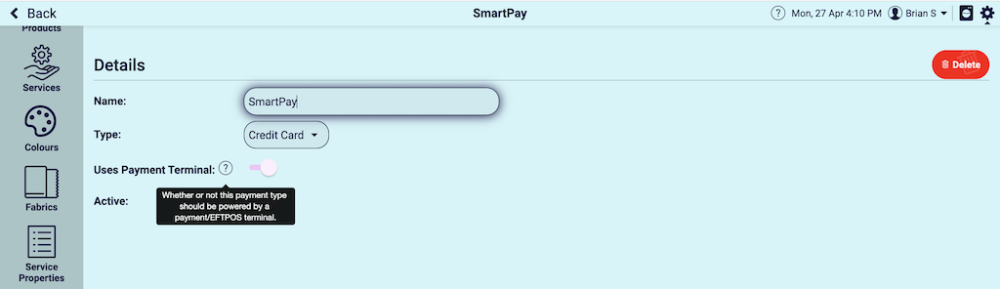
NOTE To apply for the *SmartPay integration click here SmartPay”:https://www.smartpay.com.au/referrals/mycleanpos
Smartpay Terminal application form*
SmartPay Application Form shown below
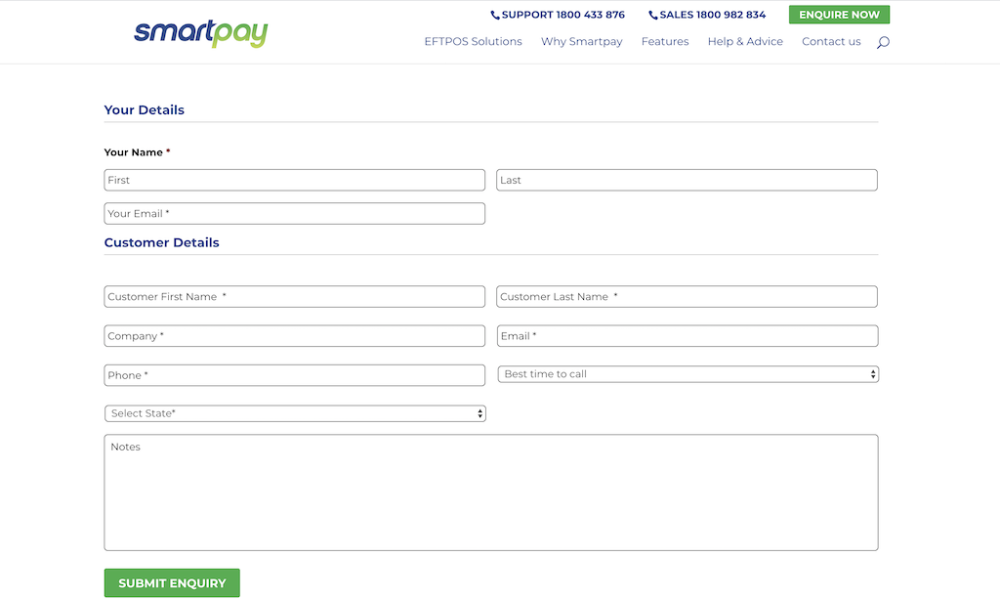
To apply for the *SmartPay integration click here SmartPay”:https://www.smartpay.com.au/referrals/mycleanpos
Smartpay Terminal application form*
SmartPay Application Form shown below
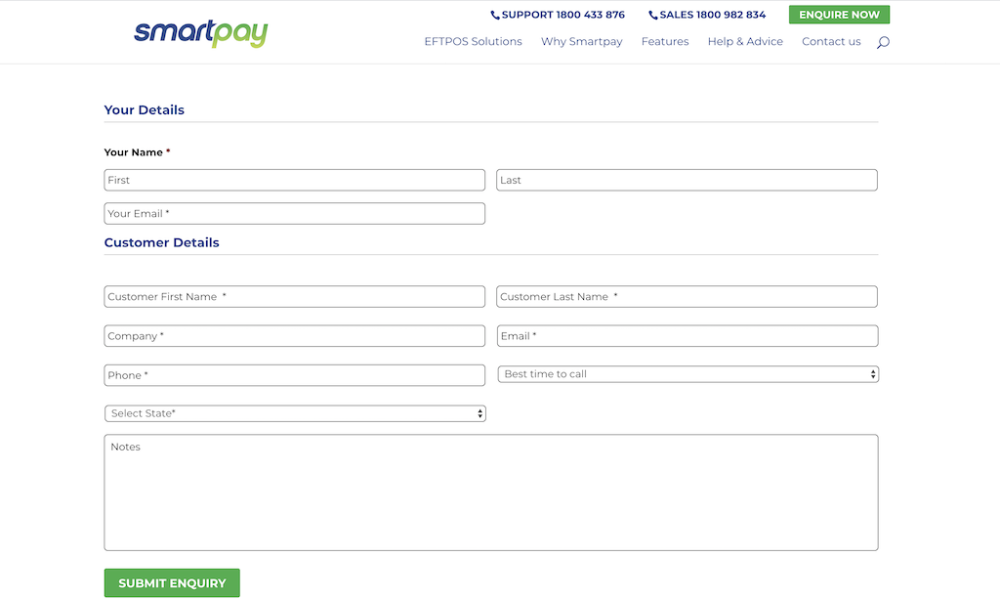
SmartPay Pairing method 2:
Step 1. Get pairing code
- If it is a new terminal:
o Power on the terminal. If the terminal has not been paired previously it will display “terminal is not paired, pair it now?”
o n.b the screen will display for 60 seconds before disappearing. Select YES and an 8-digit pairing code will display.
- If it is an existing terminal:
Complete these simple steps to get your terminal integrated with your Point of Sale for the first time.
1. Press MENU
2. Select SERVICE MENU
3. Enter password (767833) and press ENTER
4. Select POS INTERFACE, press NEXT
5. Enter password (539723) and press ENTER
6. Select PAIR TO POS
7. Press CANCEL to go back to the main screen, where
you will get a new pairing code, enter pairing code in
your POS pairing screen.
8. Select YES when prompted to “Pair it Now?”, to get
your POS Pairing code.
9. Enter your pairing code in your POS pairing Screen.
STEP TWO: Enter the pairing code into your POS



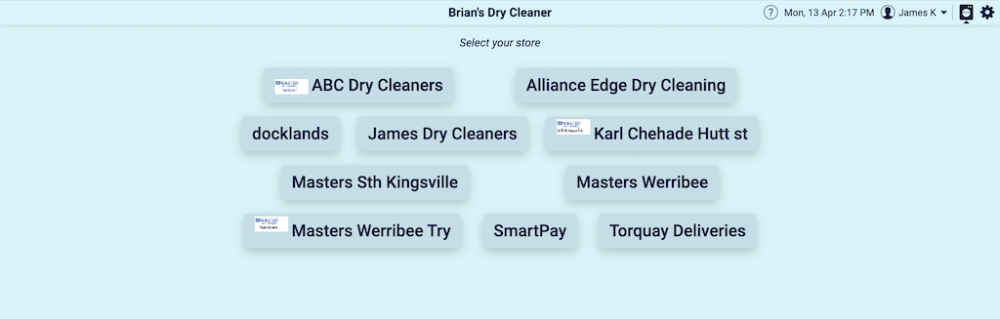
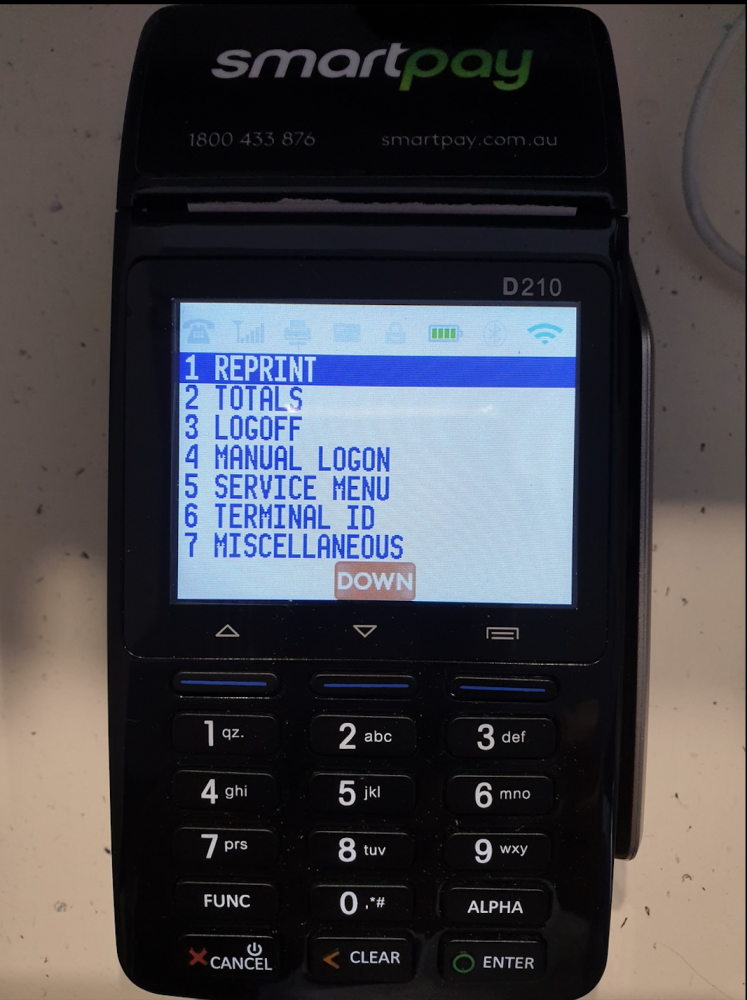
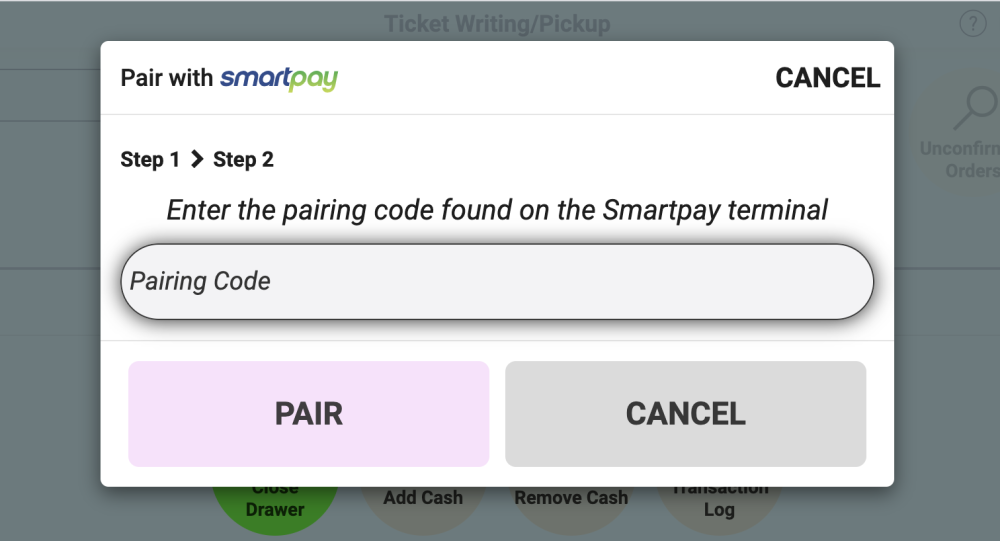
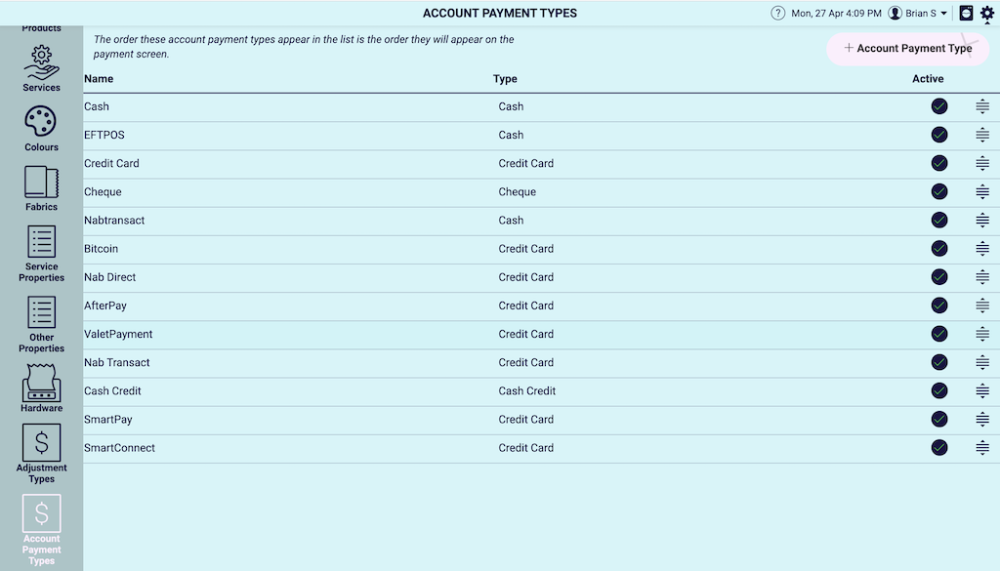
Post your comment on this topic.