Select the store. In this case you will select ABC Dry Cleaners
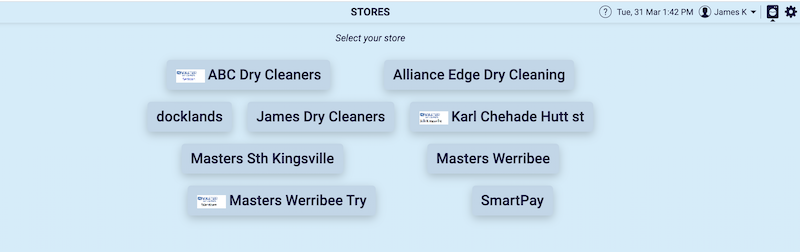
Now having selected the ABC Dry Cleaners Store, click on the Settings button on the top right hand corner of the screen as shown below.
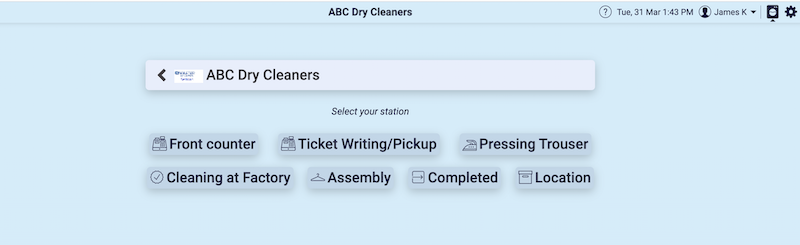
After you have selected the settings icon , the following screen will launch
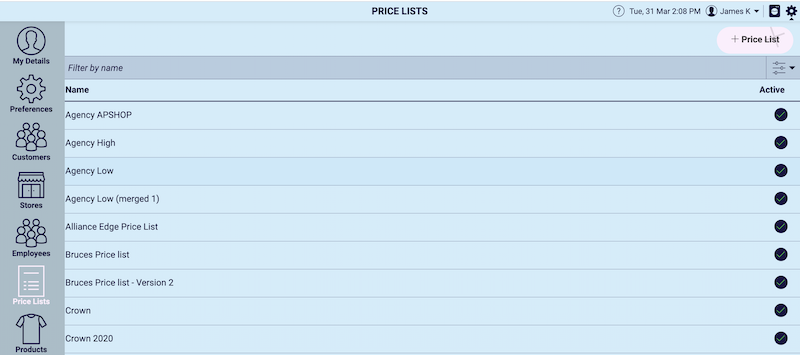
From this screen you can choose to add an existing price list from the list shown above, or, add a + new price list option on the top right corner of the screen (you can have a Store Price List, a Customer Price List assigned to a single customer or a group of customers) In this case we are going to + a new price list.
Once you have added a price list, you can name the price list any name you want. In this case the name is New Price List
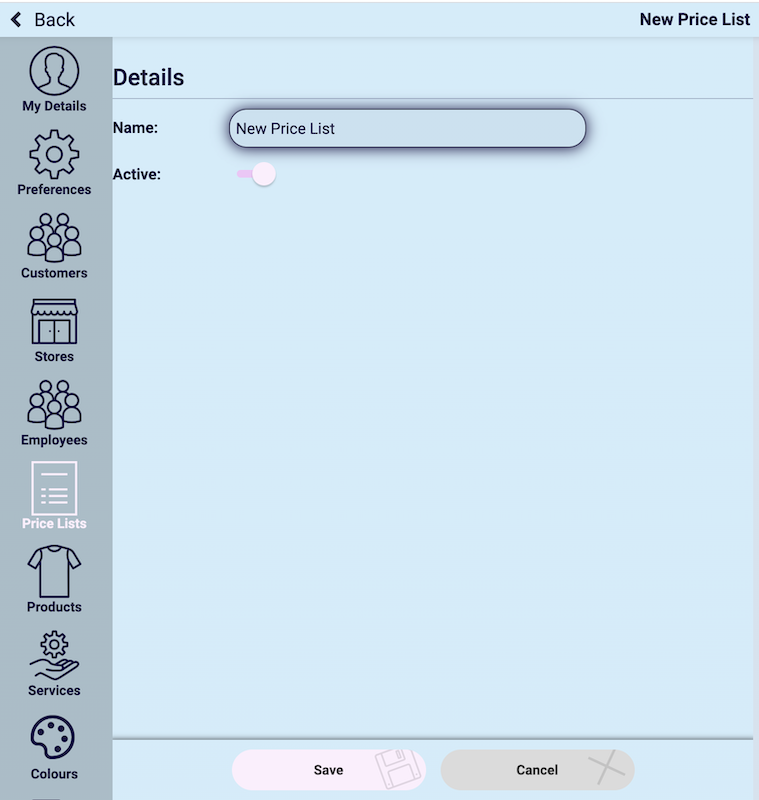
Once you have Saved the New Price List the following screen below will launch so you can add Service, Product, Colour, Fabric, and, Properties into the appropriate section by selecting the + button for each category
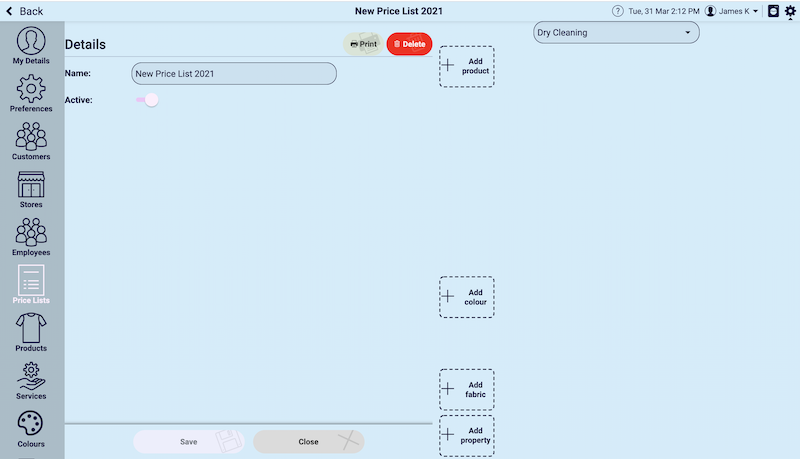
Now add + Service, Product, Colour, Fabric, and, Properties into the appropriate section by selecting the + button for each section to complete the New Price List
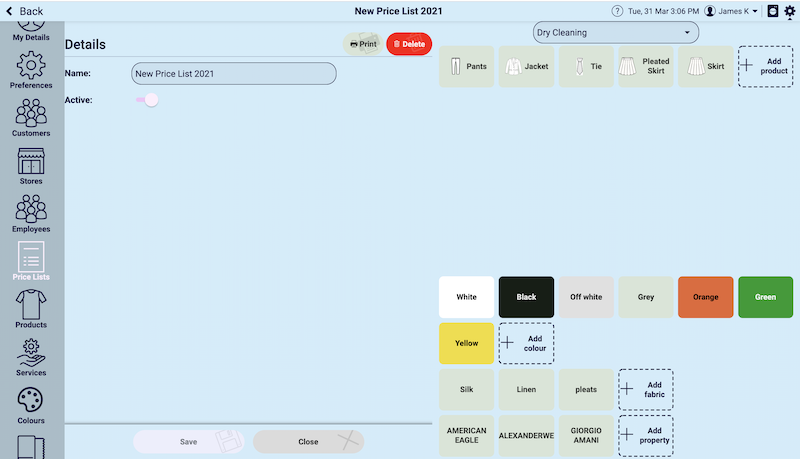
In this example we Added Product (eg. Pants, shirt, jacket, tie , pants, Skirt, Pleated Skirt)
Add colours that you want in this price list eg. Black, white, off-white, grey, orange, green, yellow …. Stains, Press only, etc
Add Fabrics eg. Silk, Linen, Pleats etc
Add properties eg. Clothing Brands, sizes
You can create menu items in specific product categories For example, to make Skirt a menu click on *Skirt Pleated *and drag it onto the Skirt button and it will make *Skirt *a menu item.



Post your comment on this topic.